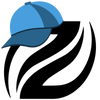The Samsung Galaxy Z Flip 6 continues to amaze with its innovative features, combining style and utility in a compact form. To make the most out of this device, here are some essential tips and tricks that can elevate your user experience:
1. Customize Your Cover Screen Widgets
The Z Flip 6's larger cover screen is more functional than ever. You can add and rearrange widgets for quick access to apps and features. Navigate to Settings > Cover screen > Widgets and choose the apps that matter most to you. This customization lets you check notifications or control media without unfolding the phone.
2. Use Flex Mode for Multitasking
The Flex Mode Panel enhances multitasking by splitting the screen when the phone is partially folded. This feature provides access to controls such as a touchpad, brightness slider, and video scrubbing tool, perfect for hands-free content consumption or navigating through presentations. Enable this feature by going to Settings > Advanced Features > Flex Mode panel.
3. App Shortcuts with Good Lock
Expand your cover screen capabilities using the Good Lock app. This tool allows you to bypass default app limitations and add a wider range of apps to your cover screen. After downloading Good Lock from the Galaxy Store, activate the MultiStar module to add new apps and widgets, tailoring the display to suit your daily needs.
4. AI-Powered Sketch to Image
Unleash your creativity with the Sketch to Image feature. Open an image in the gallery, tap the AI icon, and start sketching. The Galaxy AI will enhance or modify your drawing, generating new visuals from your input. This tool is ideal for adding playful or creative elements to photos.
5. Quick Translations with Interpreter Mode
The Interpreter Mode in Galaxy AI is perfect for on-the-go translations, whether in conversations or text. This feature supports numerous languages and can be used directly on the cover screen for seamless communication. Set it up through Samsung Keyboard for text-based conversations or open the Interpreter app for spoken translations.
6. Efficient Screenshot and Smart Select
Capture and customize your screenshots using the Smart Select tool on the side panel. This feature allows you to select specific areas of your screen, extract text, or create quick image clips. Simply swipe in from the side of the screen to access the Smart Select tool for precise captures.
7. Enhanced Camera Features
Use the Cover Screen Preview for superior selfies. Activate the preview by opening the camera app and selecting the cover screen icon at the top right. This lets you use the main camera for selfies, providing better quality and wider angles.
8. Create Collages Directly in the Gallery
Forget third-party apps; you can create collages and GIFs directly in the Gallery app. Select your photos, tap Create, and choose the format you want. This built-in tool makes sharing creative content on social media fast and seamless.
These tips will help you harness the full potential of your Samsung Galaxy Z Flip 6, whether you’re looking to optimize your workflow or enhance your creativity.