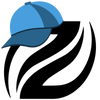The Samsung Galaxy Z Flip series continues to captivate users with its innovative design and versatile features. To help you make the most of your device, here are some tips and tricks tailored for January 2025.
1. Customize the Cover Screen for Quick Access
The Galaxy Z Flip's cover screen offers quick access to essential information without unfolding the device. To customize it:
-
Add Widgets: Navigate to Settings > Cover Screen > Widgets, and enable the toggles for the widgets you wish to display.
-
Master Cover Screen Gestures: Familiarize yourself with gestures such as double-tapping to wake the screen, swiping right to view notifications, and swiping left to access widgets.
2. Utilize Flex Mode for Enhanced Functionality
Flex Mode allows the device to function semi-folded, enabling hands-free use for various applications:
-
Camera: Partially fold the device to use the bottom half as controls and the top half as a viewfinder, ideal for selfies or group shots.
-
Video Playback: Set the device on a surface in Flex Mode to watch videos without holding the phone.
To enable Flex Mode for specific apps:
- Go to Settings > Advanced Features > Labs, and toggle on the apps you wish to use with Flex Mode.
3. Enhance Multitasking with Split Screen
The Galaxy Z Flip supports running multiple apps simultaneously:
-
Split Screen: Open an app, then swipe from the right edge to access the Edge Panel. Drag another app onto the screen to view them side by side.
-
Floating Windows: From the Edge Panel, drag an app to the center to open it in a resizable window over other apps.
This feature is perfect for tasks like referencing documents while composing emails.
4. Customize the Side Button for Quick Actions
Samsung lets users customize the actions invoked by the side key on the Galaxy Z Flip:
-
Open Settings > Advanced Features > Side Button.
-
Choose your preferred actions for double-press and press-and-hold gestures.
5. Secure Your Device with Biometric Authentication
Enhance security by setting up biometric authentication:
-
Fingerprint Scanner: Located on the side power button; register your fingerprint via Settings > Biometrics and Security > Fingerprints.
-
Face Recognition: Set up facial recognition under Settings > Biometrics and Security > Face Recognition.
These methods provide quick and secure access to your device.
6. Extend Battery Life with Power Saving Modes
To prolong battery life:
-
Adaptive Battery: Enable under Settings > Battery and Device Care > Battery > More Battery Settings > Adaptive Battery.
-
Power Saving Mode: Activate from the Quick Settings panel to limit background activities and extend usage.
Regularly monitoring battery usage helps maintain optimal performance.
7. Keep Your Device Updated
Ensure your Galaxy Z Flip runs smoothly by:
-
Software Updates: Check for updates via Settings > Software Update > Download and Install.
-
App Updates: Regularly update apps through the Galaxy Store and Google Play Store.
Staying updated provides access to the latest features and security enhancements.
8. Protect Your Device with a Suitable Case
Given the unique design of the Galaxy Z Flip, investing in a protective case is wise:
-
Slim Profile Cases: Offer protection without adding bulk.
-
S Pen Holder Cases: If you use an S Pen, consider a case that includes a holder for convenience.
A good case safeguards your device against accidental drops and scratches.
9. Explore New Features with One UI Updates
Samsung's One UI updates introduce new functionalities:
-
Enhanced Widgets: New widget options for better customization.
-
Improved Multitasking: Features that make using multiple apps more seamless.
Regularly explore Settings > Advanced Features to discover and enable new options.
By implementing these tips and tricks, you can fully leverage the capabilities of your Samsung Galaxy Z Flip and enhance your overall user experience.
External Sources: